こんにちは!
さて、突然ですが、小学生の息子の学校でPCかタブレットを用いた学習が始まるとのことで、PCを買い与えようかと考えています。
ペアレンタルコントロールがない!
まずは、昔使っていた古いimacをクリーンインストールして渡すことにしました。
ただそこは小学生。リビングにPCを置くとしても、いかがわしいサイトへのアクセスや、Facetimeやメッセンジャーでの他人とのやり取り、APPの使用、PCの使用時間などある程度制限はかけたいと思っています。
そこでMACを使ってペアレンタルコントロールをしようと思ったのですが・・。ない・・?
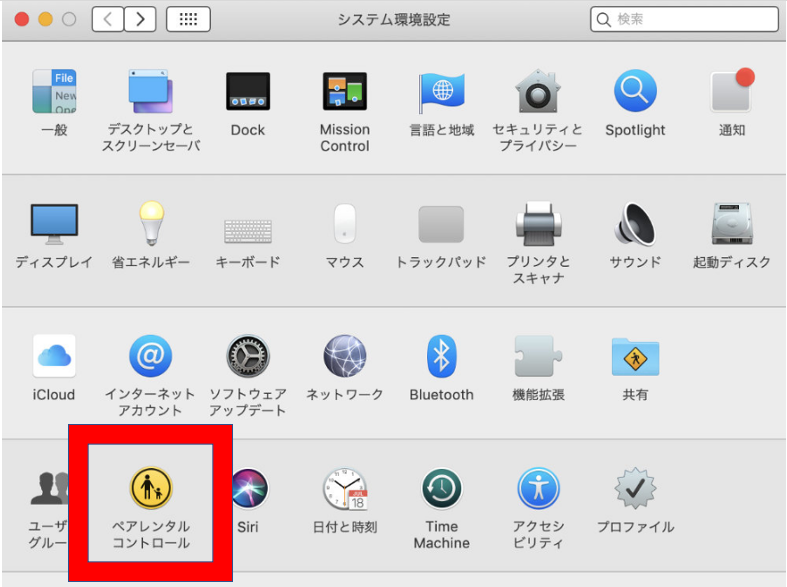
ということで調べてみました。すると、
今のMACのペアレンタルコントロールはID毎に行うことになっている
ということなんです。
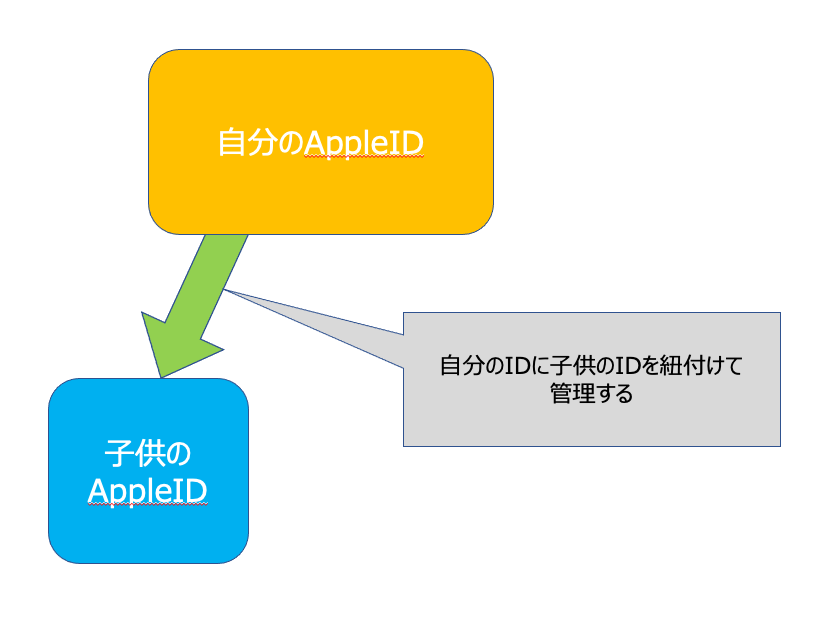
なので、MACだけではなく、ipadやiphoneを使わせるときもこの手法で設定できるということですね。端末ごとに設定しなくていいのでとても便利です!
まずは子供用のIDを作成する
子供用のIDを作成はとてもかんたんです!
システム環境設定を開き、右上のファミリー共有に移動します。↓
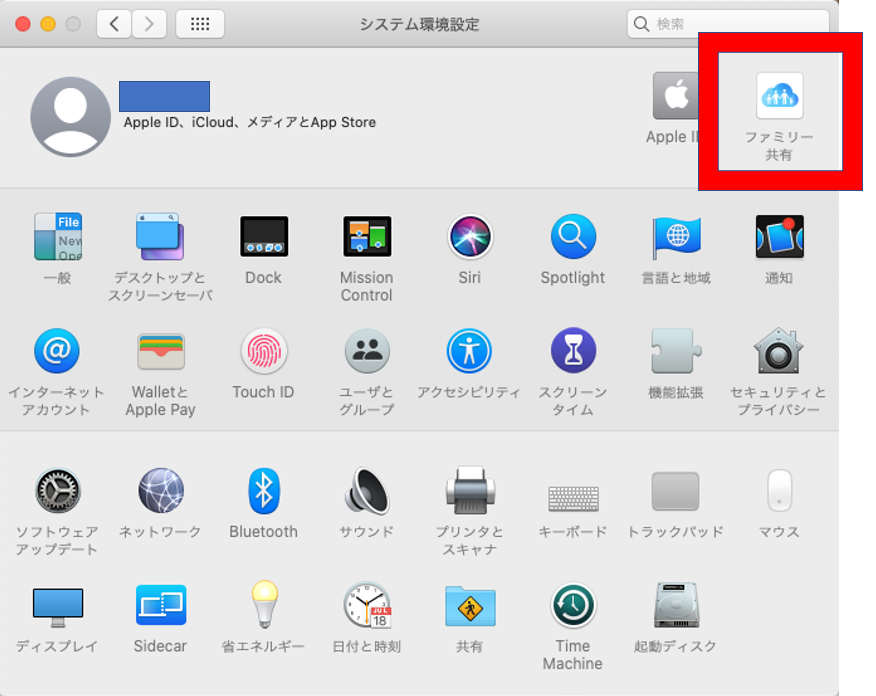
すると以下のような画面になりますので、ここの「+」ボタンを押して子供用のAppleID追加の手順を開始します。↓
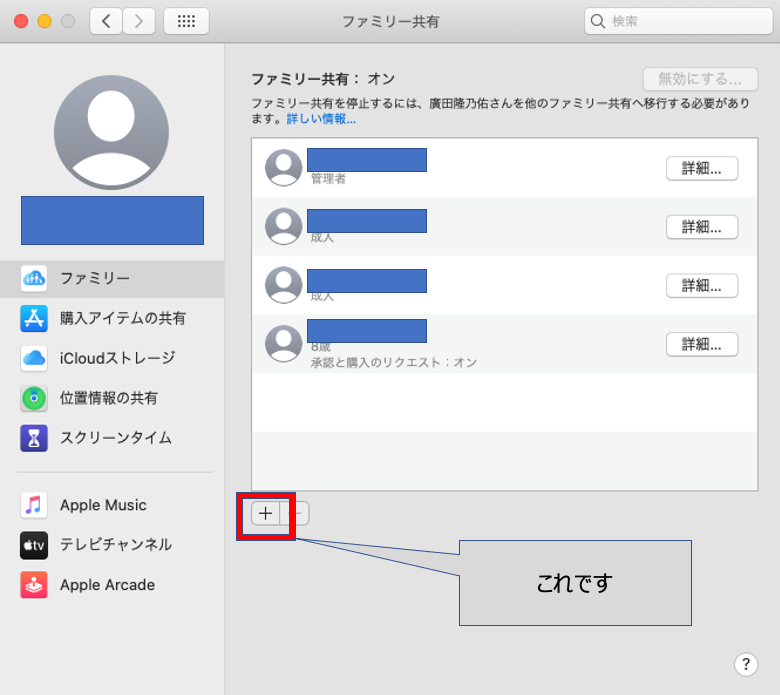
「アカウントを持っていないお子様用にApple IDを作成」を選んで続けます↓
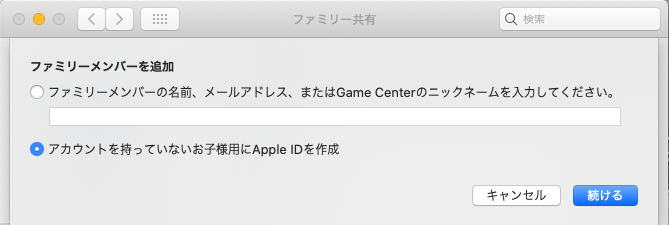
子供用のID情報を入力します。子供の年齢にもよりますが、IDとパスワードは親が管理したほうが良いでしょう。↓
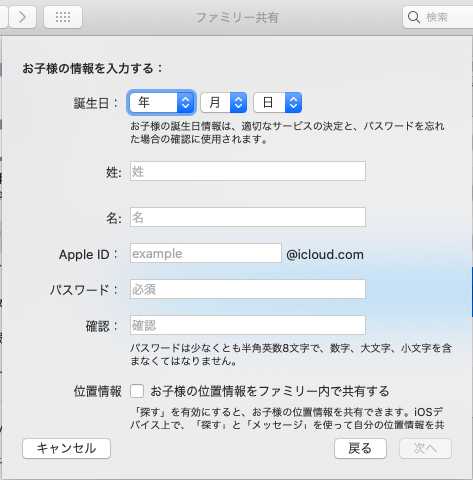
ID作成が完了すると自動的に親のIDのファミリー共有に子供のIDが入ります。
PR
 | 価格:166,980円 |
スクリーンタイムで子供のIDを管理
再びシステム環境設定からスクリーンタイムに移動します。↓
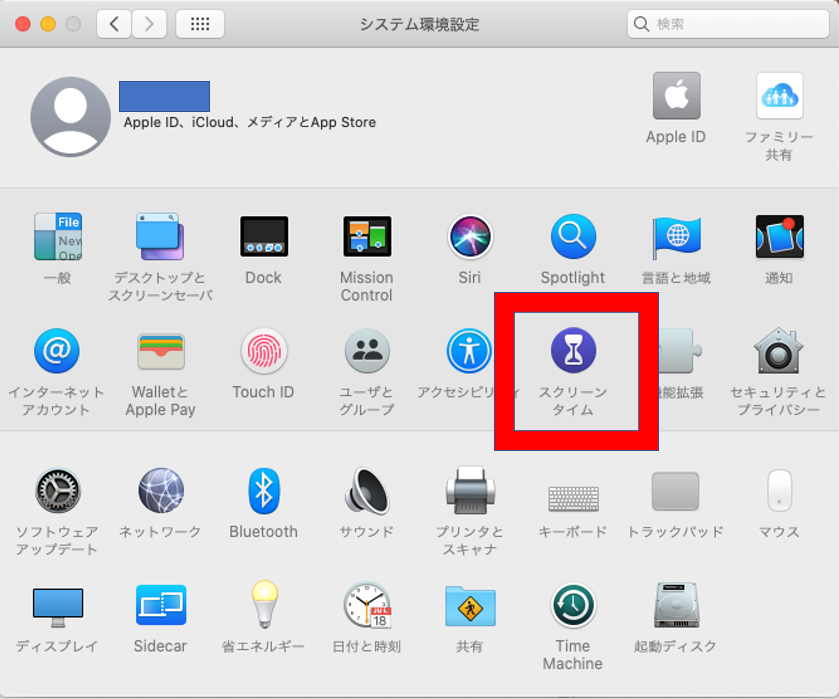
左上のプルダウンから、管理したい子供のIDを選択します。↓
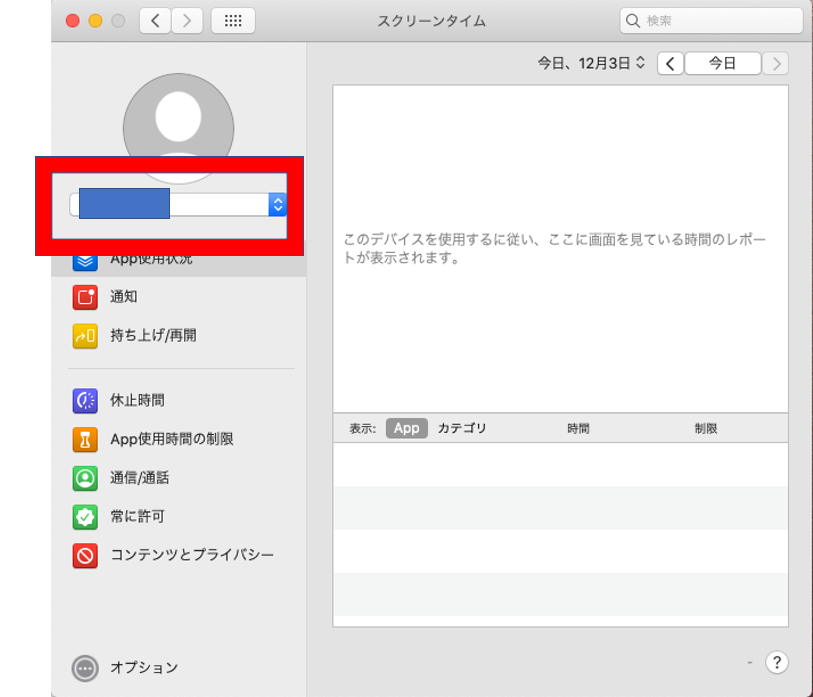
選択できたら、まずは左下のオプションをクリックし、スクリーンタイムをオンにします。↓
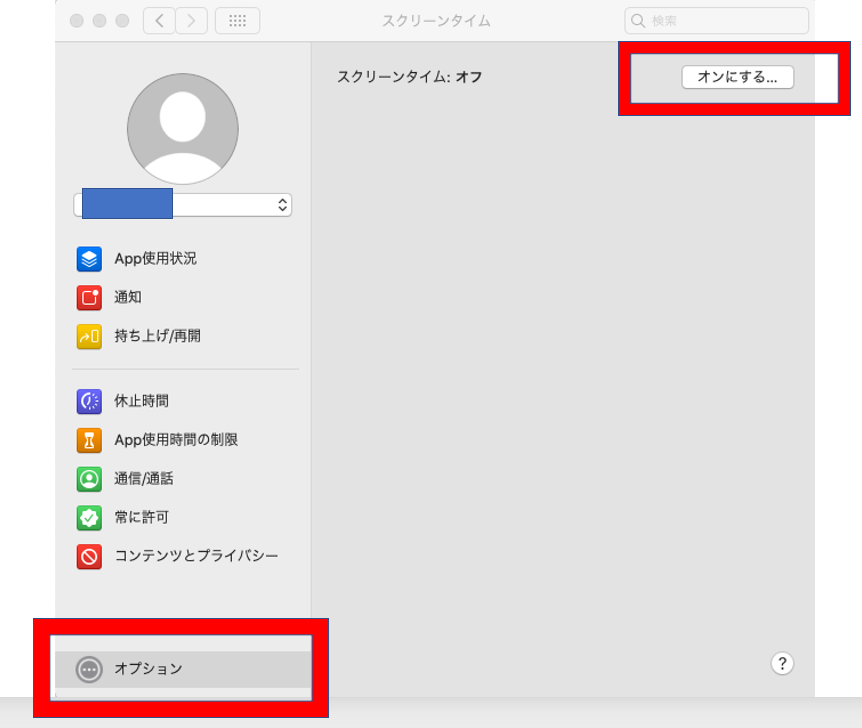
画面がこうなればペアレンタルコントロールの準備はOKです!↓
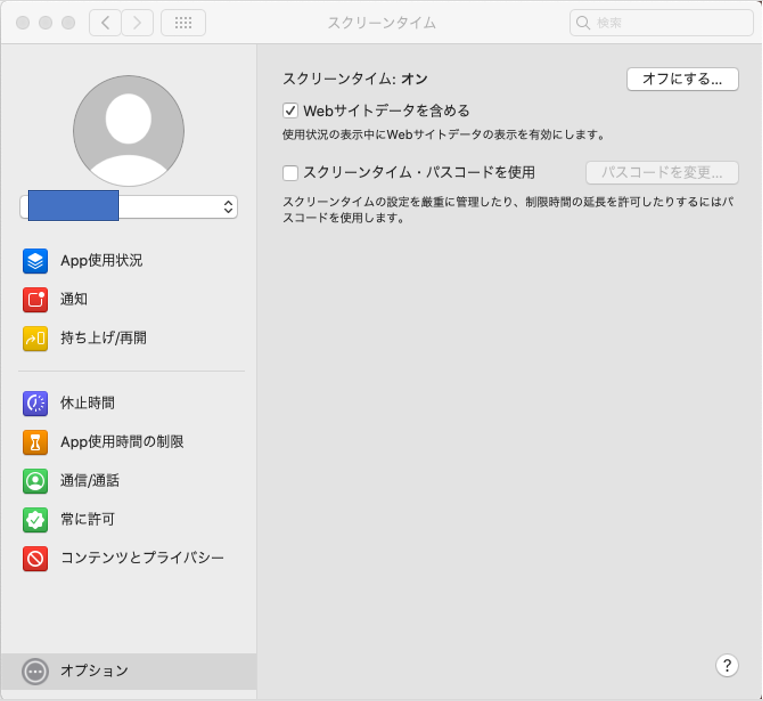
ここで色々設定をすれば、ペアレンタルコントロールを行うことができます。よく使うのは、以下の設定でしょうか。
時間制限
「休止時間」タブから画面を見せない時間帯を設定できます。↓
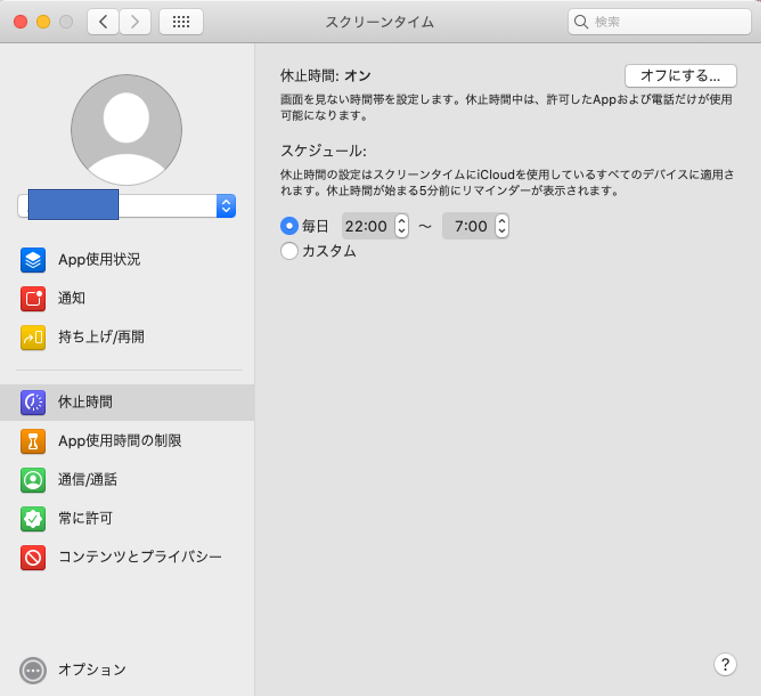
アプリ毎の使用時間の制限
「App使用時間の制限」タブから、アプリごとの使用時間を設定できます。↓
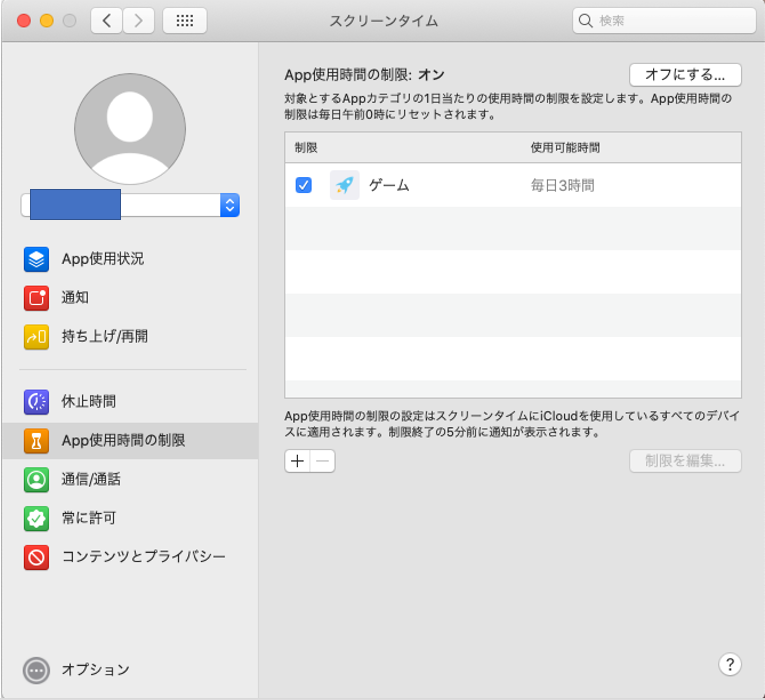
通話の制限
「通信/通話」タブから、電話やFacetimeで誰との通話を許可するか設定できます。↓
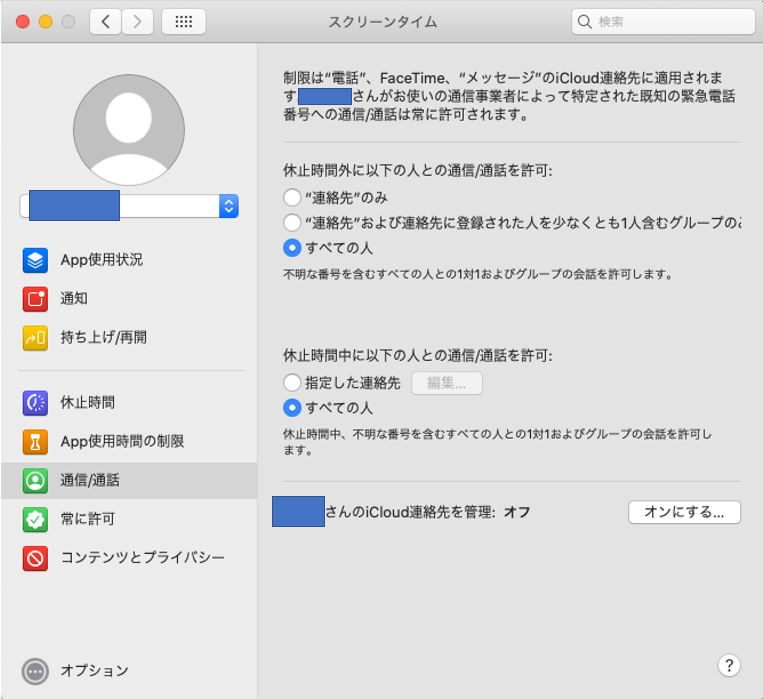
不適切なコンテンツへのアクセス制限
「コンテンツとプライバシー」タブから、不適切なコンテンツへのアクセスを制限できます。↓
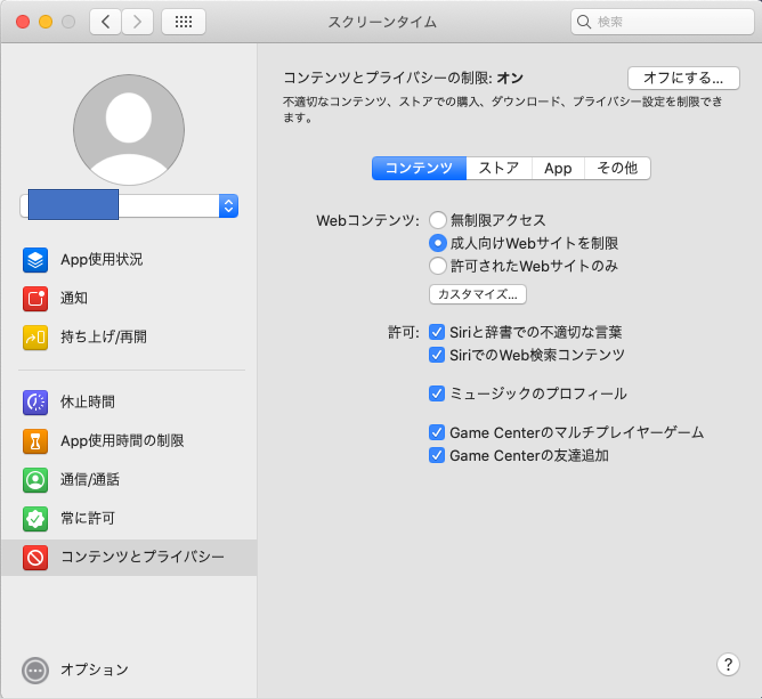
例外のアプリの設定
ペアレンタルしていても常に使用できるアプリを設定したいときなどは、「常に許可」タブから設定できます。↓
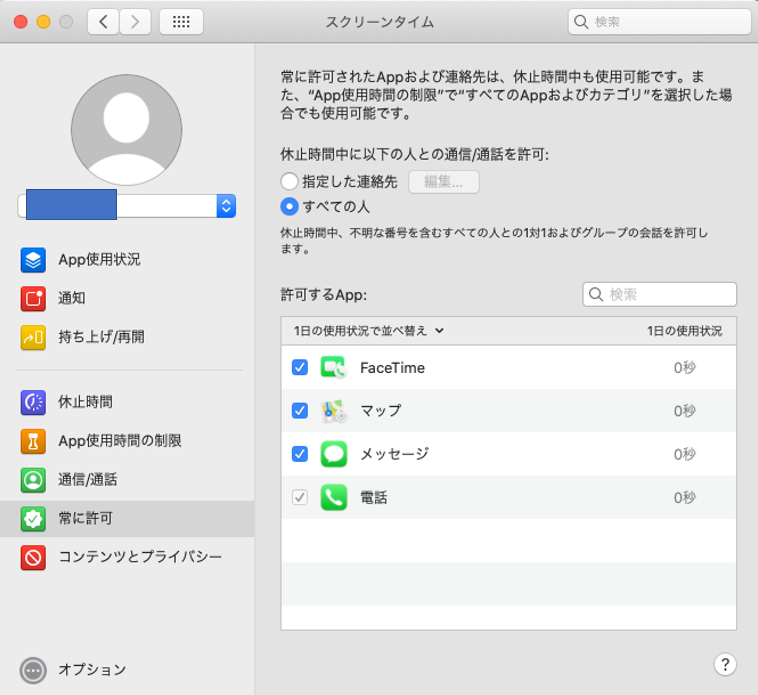
使用状況の確認も可能です。

実際に稼働し始めると、スクリーンタイムを表示することもできるので、子供が何をどれくらい使ったのかを把握することができます。
個人的には一方的に制限を加えるのではなく、子供と会話しながらルールを定めていくように使っています。上手くコミュニケーションしながら管理するのが良いかと思います。
今後はITリテラシーが重要になってきます。きちんとコントロールしながら早めにパソコンに触れさせるのが効果的だと思います。ぜひ活用してみてください。
MACをお使いの方は、素敵なアクセサリーでより豊かなMACライフを送ってみてはいかがでしょうか!?



コメント